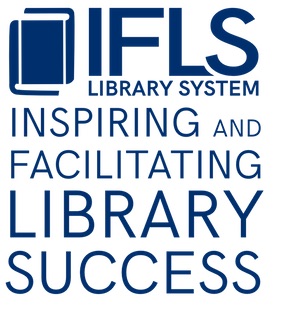.
Place Orders
General setup
- Go to Admin/Settings
- Select New Records tab
- Make sure Options for New Order Records are correctly filled in
- Don’t ask these questions box is generally checked
- Always check Use Today’s Date as Order Date
- Do not check Use Today’s Date as Received Date
- If sending the order electronically to Baker & Taylor, Ingram or Midwest Tapes, check Queue Purchase Orders for records
- New Record Templates should have either Prompt for template or your library’s template selected
- Make sure the Order box is checked for Records to attach to new bibliographic records
- Make sure Options for New Order Records are correctly filled in
Creating order records
- Choose Place Orders from the Function drop-down list
- Search for the bibliographic record to which you want to attach the new record
-
- Search the MORE database first
- If not found in the MORE database, go to Remote in the drop-down search box
- Select the appropriate databases; click OK
-
-
- Click Search
- When the search is completed, click Close
-
-
-
- Select an appropriate bibliographic record from the results
-
-
-
- Edit the bibliographic record
- Because this is a short order record, it is not necessary to do complete cataloging at this time. There are a few things that must be in the bibliographic record
- Make sure the fixed fields are filled in correctly
- Fill in BIB LOC, CAT DATE, CATCODES (should be “o” for short order bib), FORMAT
- If the record comes from OCLC, retain the 001 OCLC number and the 035 (otherwise these can be deleted)
- If the item is not a book, please include a UPC and/or publisher number
- Make sure the author’s name is entered correctly and has the correct indicators
- Make sure the title (245) is indexed correctly (if there is an article at the beginning of the title, the second indicator should reflect this)
- Fill in an edition statement if appropriate
- Add a 595 note field indicating publication date if publication date is two months or more in the future using the following format
-
- NOTE 595 __ Expected release date:
-
- Edit the bibliographic record
-
-
- If not found in MORE or Z39.50, create a short order bibliographic record
- Click the new button
- If prompted, select the right short order template (bib, audio, dvd) from the drop-down list
- Fill in the appropriate fields as prompted
- If not found in MORE or Z39.50, create a short order bibliographic record
-
- Once the bib record has been either retrieved or created, go to the Summary tab
- Choose Order from the View drop-down list (if necessary)
- Choose Attach New Order
- Once the bib record has been either retrieved or created, go to the Summary tab
-
-
- Fill in the prompts
- Add Location and Fund codes; press Next
- Fill in the prompts
-
-
-
-
- Fill in FORM code; press Next
-
-
-
-
-
- Fill in E PRICE code; press Next
- Use either list price or the discounted price
- This is the amount that will go in the PRICE field in the item record but will also be used to encumber the selected fund
- Fill in E PRICE code; press Next
-
-
-
- Fill in Vendor code, press Next
- Once a vendor code has been entered, the same vendor will show up in the VENDOR field during the Sierra session
- Fill in Vendor code, press Next
-
-
-
- If sending the order remotely to Baker & Taylor, Ingram or Midwest Tapes, make sure the Queue P.O box is checked
-
- Click the Save icon at the top of the screen
- A Financial Report displays which includes:
- the fund name
- a table of the encumbrance to be posted
- whether a purchase order has been queued
- whether the fund has reached the spending percentage at which you should be warned (generally 99%)
- Press Yes to continue
- A Financial Report displays which includes:
- Click the Save icon at the top of the screen
Special circumstances
-
ISBN Pick
-
- If the bibliographic record to which you are attaching the order record contains more than one ISBN, you can select one of the ISBN fields and insert it into the order record
- When sending the order electronically, the vendor will use the first ISBN in the bibliographic record
- This field is very important when ordering new editions on a serial record or when ordering paperbacks attached to a hardcover record
- It may be necessary to add the appropriate ISBN to the bibliographic record
- Choose Insert on the toolbar, select the ISBN PICK field from the drop-down list
- In the ISBN PICK dialog box, select one of the ISBNs from the drop-down list
- Choose OK and the system inserts the ISBN into the order record
- If the bibliographic record to which you are attaching the order record contains more than one ISBN, you can select one of the ISBN fields and insert it into the order record
-
-
Blanket P.O.
- Sierra supports blanket purchase orders throughout the ordering, claiming, and invoicing processes. During the process of creating an order record, you can enter the blanket order number in the Blanket PO variable-length field. After entering this number in the order records, you can use the blanket order number to:
- retrieve all order records within a specific blanket order number using Advance Word Searching
- automatically print all orders with the same blanket order number on the same purchase order
- retrieve all orders during invoicing with the same blanket order number **extremely useful when ordering multiple titles directly from a vendor that does not support edifact ordering
- retrieve all orders in Create Lists with the same blanket order number
- Choose Insert on the toolbar, select Blanket PO
- Fill in appropriate term in text box; include shortened form of vendor name and a date (for example: pen114)
- Click OK and the system inserts the Blanket PO field into the order record
- Sierra supports blanket purchase orders throughout the ordering, claiming, and invoicing processes. During the process of creating an order record, you can enter the blanket order number in the Blanket PO variable-length field. After entering this number in the order records, you can use the blanket order number to: